Understand how multitasking works in iOS 4 on the iPhone, iPad and iPod Touch and how to quit apps and remove them from the list of recent apps.
Apple’s release of iOS 4 marks a new milestone for the iPhone (as well as the iPad and iPod Touch): the inclusion of multitasking. In prior releases of the iPhone OS, an app you were running was quit (terminated) when you pressed the home key to return to the springboard. Except for a few special apps that Apple included, like the iPod music player app, only one app was allowed to run at a time, so before you could launch a new application on the device, the current one had to be quit. In case you’re interested in why Apple implemented things this way in the older versions of the OS, it boils down to preserving memory and battery life. Mobile devices like the iPhone and iPad have a very small amount of memory to run software in. Run too many apps at once and they just won’t fit. Also, whenever an app is executing code, it keeps the CPU busy which means that it’s also draining the battery faster than when the CPU is idle. Having multiple apps running at once therefore drains the battery faster and can also make the device have sluggish response to the user.
With the release of iOS 4, Apple changed the rules a bit. Now when you press the home key to move to another app, the app you were previously running isn’t quit but is instead suspended. This means that when you switch back to that app later, there isn’t a delay as the app launches from the beginning again. The iPhone OS just resumes the suspended version of the app that it saved before. This approach nicely solves the battery life issue of allowing multiple apps to run and consume CPU resources at the same time. Also, newer iPhone models have more memory to run applications in, so memory isn’t as cramped as it used to be and there is enough room for a few apps to be in the suspended state. It’s worth noting that this space for suspended apps is not unlimited. If you wind up with too many suspended apps, the iPhone OS will start silently quitting the apps for you, starting with those that are the least recently used. In other words, iOS 4 automatically manages the applications relative to the amount of free memory and decides which apps are kept in a suspended state and which ones are quit to make room for others. All this is managed transparently behind the scenes and the user of an iPad or iPhone never has to worry about it. iOS 4 also provides new facilities for app developers that allow them to do a limited amount of background processing while their app is otherwise suspended. This allows apps to continue playing audio and other useful things without overly taxing the CPU and draining the battery too quickly.
To make it easier to switch back and forth between recently used apps, Apple added a list of recently used apps that can be accessed by double-clicking the home button. Doing so slides up the current display to reveal a scrollable row of app icons showing all the recently used applications in order from most recently used on the left to least recently used all the way on the right of the scrollable list. If your iPhone or iPad has been in use for awhile, then this list can get pretty long so Apple gives you a way to remove apps from the list which also has the effect of quitting the app as well. The procedure isn’t very intuitive, but here’s how to do it:
Step 1: If you haven’t already done so, double-click the home button to bring up the list of recently used apps.
Step 2: Touch and hold (do not tap) any of app icons on the bottom row of the screen. It doesn’t matter which app icon you touch in this step, so just pick any of the ones that are visible on the scrollable list of apps. After a few seconds, the icons will change and show a red circle with a white line through it in the upper left corner of the app icon. This is the standard iPhone icon indicating something you can remove.
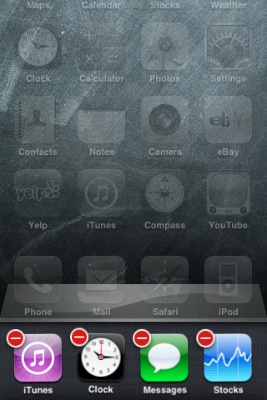
Step 3: Scroll through the list of recently used apps and tap the red circle on those you wish to remove from the list. The app icon will disappear from the list and the app will be quit. You can do as many of these as you want in this step.
Step 4: When you’re done quitting apps and removing them from the recent apps list, press the home button to exit this mode. You can now select an app you wish to switch to or press the home button a second time to return to the springboard.
That’s all there is to it. Normally, you never have to worry about manually quitting apps since the iPhone OS (which is the same OS that runs on the iPad and iPod Touch) automatically manages everything for you. If memory runs low and there’s no more room to hold suspended apps, then iOS will automatically quit them for you and they will be re-launched the next time you want to switch to them. In normal operation, the user never has to worry about any of this. However, there are a few exceptional situations where you may want to explicitly quit and remove an app from the recents list and Apple gives you a way to do as described above.
Category: Apple iPhone