Learn how to delete pages from an existing PDF document in this handy and easy tutorial.
Deleting pages from inside an existing PDF document file is very easy to do on Mac OS X. Adobe of course wants you to think you need to purchase the full version Adobe Acrobat Pro in order to do editing and updates to PDF files, however the Preview application that Apple includes for free in Mac OS X will accomplish the same task without costing you anything. Here’s how:
For this tutorial, we’ll remove a couple of blank pages from a short Apple manual I downloaded from Apple’s web site. If you’d like to follow along and try the tutorial for yourself, you can download a copy of this manual from:
You can save a copy of the manual by right-clicking on the link and choosing “Save linked file as …” from the menu, otherwise Safari will open the document in a Safari window which isn’t what we want.
Double-click the document you want to delete pages from so that it opens in the Preview app. If you’ve already installed Adobe Acrobat on your system, it probably has taken over opening of PDF files, so if that happens, exit out of Acrobat then right-click on the document and choose the “Open with” option and then choose Preview from the list.
We’ll need to use the sidebar to delete the pages, so if the sidebar isn’t showing when you open the PDF document in Preview, then choose it from the View menu as follows:
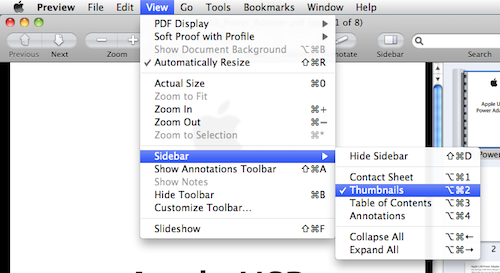
Here’s what the manual looks like when you open it along with the thumbnail images for the pages showing in the sidebar:
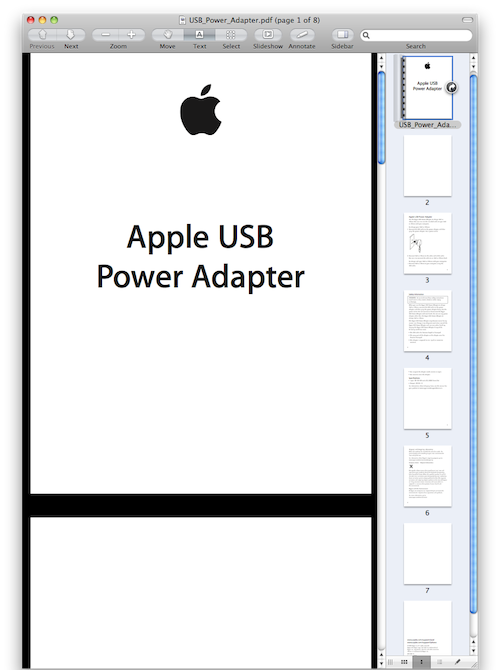
With the sidebar showing, you can now click on the pages you wish to delete. For this tutorial, we’ll be deleting the two blank pages in the document. You can delete the two pages individually or select both and delete them together. Selecting multiple items in Preview follows the usual rules in Mac OS X: if you want to select a contiguous range of pages, click the first page in the selection and then shift-click the last page and Mac OS X will select all the pages in between for you. If you want to select discontiguous pages, then click the first page you want to select and then cmd-click the remaining pages you want to select. Since we want to delete the two blank pages from the PDF file in this example, we’ll click first one (page 2) and then cmd-click the second one (page 7). Notice that the thumbnails of the selected pages are highlighted in blue in the sidebar.
At this point, we have the pages we want to delete from the document selected, now we just have to delete them. Pages from the PDF document are deleted using the Edit > Delete command as shown here:
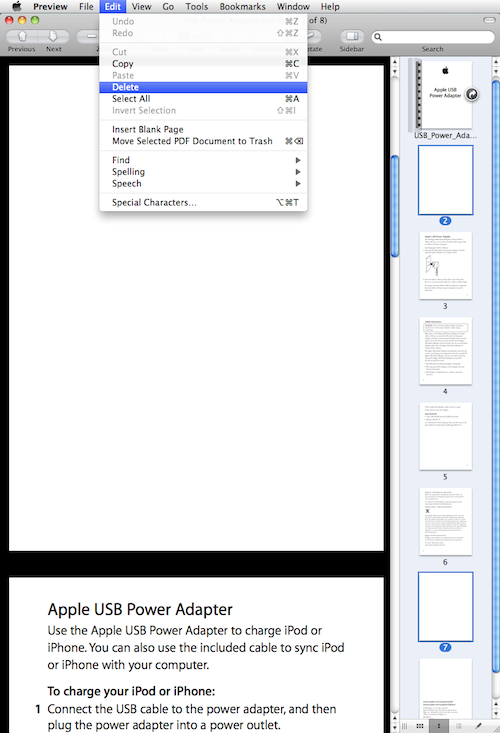
And now the pages are gone from the document:
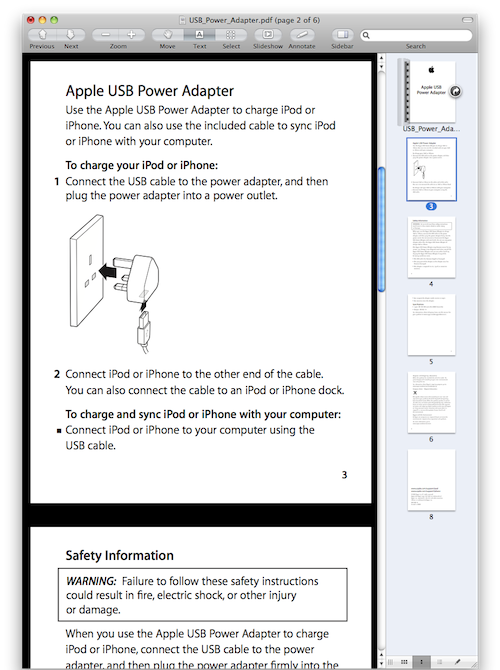
The thumbnails are gone from the sidebar and the pages are no longer in the document. All that’s left to do is to save the changes to the PDF document back out. Choose File > Save to overwrite the original PDF document with the updated one we just created, or choose File > Save As to save the new version with the deleted pages to a new file. That’s all there is to it! Apple’s Preview application makes deleting pages from PDF documents an easy task.
Category: Apple Mac OS X