Are you getting a screen that says “No Music” on your iPhone, iPod Touch or iPad when you go to one of your playlists? If you are, here’s the workaround for the problem.
There’s a bug in the iPod Music Player on the iPhone and iPod Touch (and probably the iPad as well) that causes it to think some of your playlists contain no music. You may discover this after sync’ing with your desktop computer and you bring up a playlist that you know has songs in it on iTunes. When you hit this bug, you’ll see this screen displayed on the iPhone or iPod Touch:
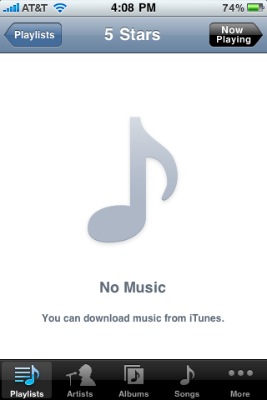
This bug has existed since iPhone OS version 3 and still exists in iOS 4. Hopefully, Apple will get around to fixing it in an update to iOS 4, but until then there’s a workaround:
The problem is with Smart Playlists created in iTunes that use the Live Update feature. Live Updating is a really great feature in iTunes, but unfortunately it sometimes confuses the iPhone when you sync and gives you what appears to be an empty playlist with no music as shown above. Until Apple fixes the bug, the workaround is to turn off the Live Updating checkbox in the Smart Playlist edit window in iTunes:
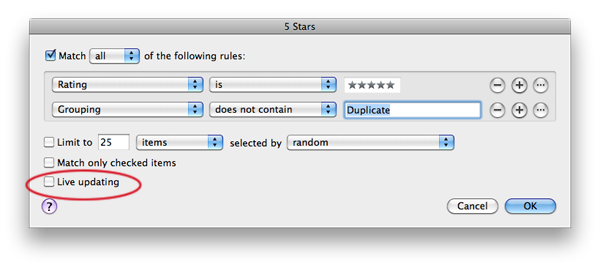
Make sure the box is unchecked and then hit OK. Now you can sync with your iPhone or iPod Touch (or iPad) and the playlist will show up on the device with the music that should be there.
The downside of this workaround of course is that if you add more songs to your iTunes music library, then you’ll have to manually go back to each Smart Playlist and update it. To do this, edit each Smart Playlist where you would have used Live Updating, turn on Live Updating and click OK. iTunes will then immediately update the playlist as needed based on the Smart Playlist rules and the contents of your music library. Now edit the playlist again, this time turning Live Updating back off and click OK. At this point, iTunes retains the contents of the playlist that it generated when Live Updating was turned on. The playlist will now be up to date and will still be set to workaround the bug. This is a bit of pain to do all the time, and I hope Apple fixes this issue soon, but at least there’s a way to workaround the “No Music” problem for now.
Category: Apple iPhone